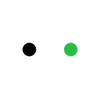How to Laser Engrave a Photo on Wood?
Photo laser engraving is a technique that allows you to transfer any image onto a material using a laser beam. You can laser engrave photos on various materials, such as wood, metal, glass, leather, and more.
Wood is a natural and versatile material that can produce stunning results when engraved with photos. In this article, we will focus on how to laser engrave a photo on wood by using our laser engraver.

By following this guide, you will be able to create your own laser engraved wood photo with ease. Whether you want to make a personalized gift, a home decor item, or a business sign, photo laser engraving on wood is a great way to express your creativity. Let’s begin!
In This Article
- What's the Best Wood for Laser Engraving Photo?
- How to Prepare Your Wood for Photo Laser Engraving?
- The Photo to Be Engraved on Wood
- What Software to Prepare Your Photo for Laser Engraving?
- How to Prepare Your Photo for Laser Engraving?
- What Settings for Laser Engraving Pictures on Wood?
- Laser Engraved Photo Finish
- The Quick Photo Laser Engraving on Wood Tutorial
What's the Best Wood for Laser Engraving Photo?
Ideally, your material is flat. If it’s warped, then you need to work out a way to make it flat. I tend to tape thin plywood (1-6mm) around the edges if I have a warped piece, convex side down, which is often with cheap materials.
Different types of wood can have very different characteristics when it comes to laser engraving. Even the same type can vary from section to section, sheet to sheet, etc. So, what worked on this bit may be a little off on the next bit.
Basiclly, the best wood for laser engraving photos depends on three factors: resin content, grain pattern, and color and tone.
Resin content affects how dark the wood burns when it is engraved with a laser. Woods with high resin content burn darker, while woods with low resin content burn lighter. For more contrast, choose high-resin woods.
Grain patterns in the wood will have different burn characteristics. For example, if you’re using unprocessed slices (literally a slice of a tree), rings of different colors will show up in the burn and the core will have an exploded look.
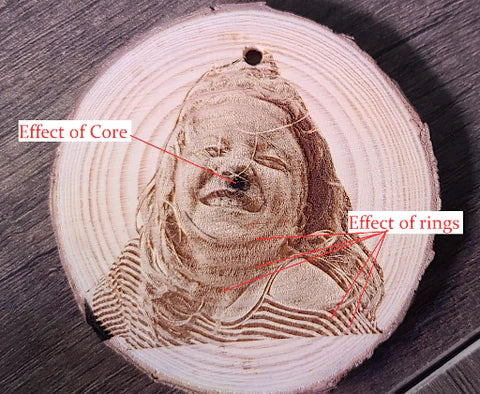
Color and tone affect how much contrast and detail the engraved photo has on the wood surface. Plywood that shifts in color will also show color shifts in the engraved photo. Woods with light colors can create a clear contrast between the engraved and unengraved areas of your photo.
Based on these factors, you can choose a type of wood depending on the effect you want to achieve.

XTOOL F1
UHD Laser Engraver for Photo Engraving
With its 0.00199mm motion accuracy and powerful algorithm, f1 brings unparalleled realism to photo engraving.
Learn MoreHow to Prepare Your Wood for Photo Laser Engraving?
Before getting started on the image work, take some time to consider what you can do to the material itself to make it more compliant to what you want to do.
1. Sanding
Remember that bit above about being flat? This can help. Some 400-600 grit sandpaper will help smooth out the surface of your material so you can get a more even burn. This is a really good idea if using wood slices, which have probably not been sanded at all.
2. Pre-treatments
There are a few tricks you can do to get the engraving to be extra black from the get-go instead of the usual brown. These also allow for high speed and lower power burns without loss of detail.
a. Baking Soda/Borax treatment
Mix in 1 part of either of these with 10 parts hot water. (Hot water helps dissolve the powder.) When dissolved, brush/spray the material with the solution, giving it a light coat. Not too much, as it can cause warping.
Now let the material sit overnight so that it’s completely dry. (Cheating at this step yields yucky/uneven results.) And that’s it! Give it a whirl and see how it looks compared to the same burn on untreated wood.
b. Change the color of wood
This one is based on an old wood working trick for giving wood an aged appearance, and it will change the color of your material depending on the dilution rate. Most recently, this has been referred to as the “Kenny Hack” which you can find a video about over on YouTube, but I’ll do a quick and dirty version.
Get yourself a glass container with a non-metal lid, throw in a pad of steel wool (non-coated, fine is good), then add vinegar until the pad is covered. Let that sit for a few days, stirring occasionally. The vinegar will have eaten all/most/some of the steel wool (it’s an acid, and that’s what acids do).
Take some of the liquid, mix it with a bit of water, and brush/spray on a light coat. Let that sit overnight so it’s fully dry. Honestly, I haven’t had great results with this, but it may have been because I was impatient, didn’t dilute properly, or some other issue.
The Photo to be Engraved on Wood
It kind of goes without saying, but the better a photo you start with, the better the result you’re likely to get. Now, just because the photo *looks* good on your screen doesn’t mean that it’s actually good quality.
Often, photos are compressed in such a way that they can look good but lack actual detail. This makes their file size smaller and easier to transport around the internet. For engraving them though, that’s not beneficial.
Blurry photos, tiny photos, photos of photos (yes, really), and the like are going to be difficult to work with. There is only so much that can be done with those, and they still won’t look great.
I’m not going to go down the rabbit hole of various techniques that can be attempted to save/recreate a bad photo, but instead focus on some tools that can take a reasonably decent image and make it laser ready.
What Software to Prepare Your Photo for Laser Engraving?
Your main software probably has methods for manipulating a photo and making it laser ready. XCS, LaserGBRL, Lightburn, etc all come with various tools and algorithms like grayscale, Stucki, Dither, Newsprint, etc.
And don’t get me wrong, I’ve seen some really good stuff come from them. But those options are not what we’re going to go over. Instead, we’re going to look at Imag-R, which is a free online multitool for making your laser engraving image ready. Why Imag-R?
Besides being free (unless you want to get rid of the ads or get the offline version), it has a load of nifty tools that aren’t available elsewhere, and it’s all in one place. Wanna remove the background in a photo or make a puzzle? Yeah, they have those tools there too. Oh, and, you can do it all through your phone, tablet, or PC.
How to Prepare Your Photo for Laser Engraving?
Regardless of what you’re engraving on, image preparation is important. Your image should be sized to match your material, DPI set to match what your laser can do (or looks best), and processed so that it’s laser ready.
Even better, processed to match the material. With Imag-R, it’s easy to set the size, DPI, material, etc for an image, and, you get a nice preview of what it should look like. I’ve found that a DPI of 254 looks better than 318 (what the laser is capable of), but your mileage may vary. This equates to 0.1 line interval.
Step 1:
we go to the Imag-R site. Myself, I run any given photo through the background remover tool first, unless there is something special about the background that I want to keep.
Warning, that tool isn’t 100% perfect, but I’d guess that it’s done me right 90% of the time. If I like what I see, I download the resulting image.
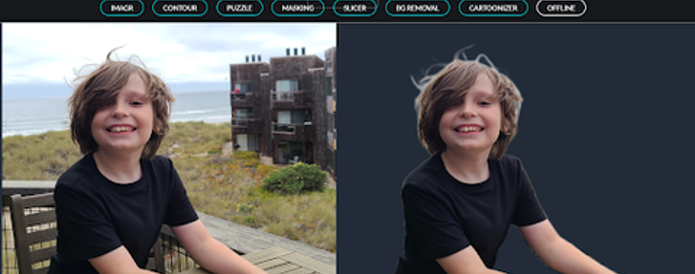
Step 2:
Next, we need to upload our image for processing. That’s either the one you got from the background removal tool, or the raw one if you skipped that step. Once uploaded, crop the image as needed. Resizing will be the next step.
Here, you want to have it change the physical size of the image to match your expectations. For example, if you want an 8x10 engraving, then you need to have the image resized to match that.
Step 3:
While you’re there, bump the DPI up to 254. If you’re feeling spicy, go ahead and change it to 318 and see how you like that. After this process is done, I download the image as a BMP, so that I have a working base, then return to the image on Imag-R.
Be sure to check out the other tools there, such as sharpness, contrast adjustments, etc.

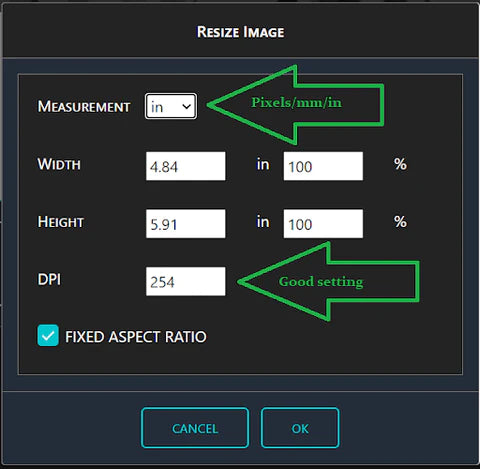
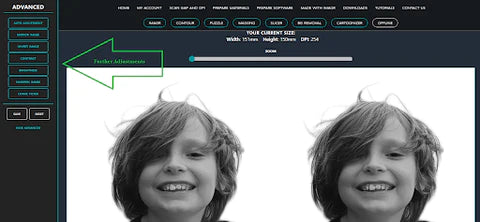
Step 4:
Now on to Wood. Each of the items at the top is an algorithm, and under each of those is a material at the bottom.
Though some are indicated as being for CO2 laser engravers, feel free to try them out. Myself, Marcin is my goto favorite. Select one, click Ok, and you will get a preview of what the image will look like.
If you zoom in on the preview, you will see how it’s been changed for lasering. Materials like glass and acrylic will automatically be created as a negative, which may or may not be your thing.
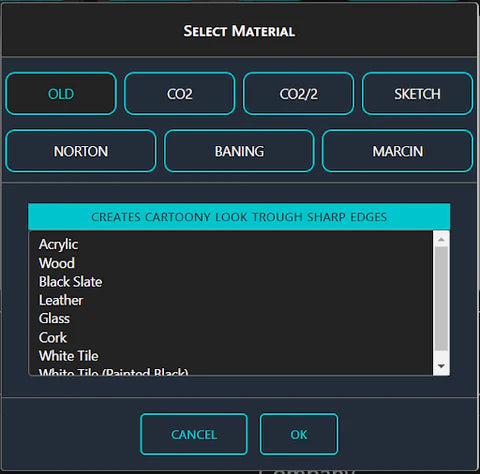


XTOOL F1
UHD Laser Engraver for Photo Engraving
With its 0.00199mm motion accuracy and powerful algorithm, f1 brings unparalleled realism to photo engraving.
Learn MoreWhat Settings for Laser Engraving Pictures on Wood?
The rule of thumb is that the grain of your material should be running up/down while your engraving is done left to right, which is called the scan angle in Lightburn.
That usually works well, so orient your material in the engraver that way. Generally speaking, the faster the laser moves, the lighter the engraving will be. Likewise, the greater the power level, the darker/deeper your engraving. There is a balance there, which will vary a bit from machine to machine, material to material.
What I find to be a good starting point for non pretreated wood is 6000mm/m with 40% power for one pass at 0 degree scan angle, then a second pass at a 90 degree with power at 45%. It seems to make some details pop better than making a second pass at the original angle.
How I do this is by creating a second copy of the image, put it on a different layer, then aligning the two images so they are on top of one another. You could simply do one pass, change the settings, and then do the other.
Because we already processed the image on the Imag-R site, you will select to engrave as a Pass-Through.
This means the software, Lightburn specifically, will not do any further processing of the image with its built-in algorithms and will not change the DPI/Line interval (these two are linked, FYI). In addition, turn off Constant Power Mode, ensure Overscanning is at least 2.5% (5% is better), and verify the Scan Angle.
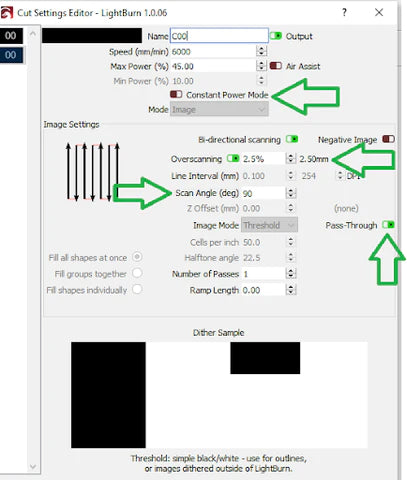
Once you’re all ready, kick off the job and wait.
Start, first, and second pass.
Laser Engraved Photo Finish
One of the nice things about engraving on wood is that you have options to change the result afterwards. Not dark enough? Give it another pass. Too dark? Give it a light sanding with 400 grit or high sandpaper to take off the top layer. (This takes care of scorch marks too!)
Remember to blow off the dust after sanding, so you have a good idea what the result looks like. If you want to seal it up so it stays nice, go easy with some spray clear. Give it a dusting coat first to kind of hold any loose ash/soot in place, let the piece dry, then give it a better coat.
Brushing clear on may work, but there is a chance it will stir up some ash/soot which will then bleed around your image.

Sanded after burning

XTOOL F1
UHD Laser Engraver for Photo Engraving
With its 0.00199mm motion accuracy and powerful algorithm, f1 brings unparalleled realism to photo engraving.
Learn MoreThe Quick Photo Laser Engraving on Wood Tutorial
- Select your wood
- Complete any pretreatment options for the wood
- Remove image background if you like
- Adjust your image to the size of the engraving you want it to be, at a DPI of 254
- Make any further image corrections
- Select algorithm and material
- Export image
- Change settings in Lightburn to match needs
- Engrave and wait
- Apply any post treatments