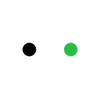How to Position Your Material and Laser in xTool D1?
You received your xTool D1 and can’t wait to start engraving or cutting, but you are overwhelmed on how to begin after you downloaded the software and firmware?
I will explain to the best of my knowledge, how to do this and how I personally have been doing it in xTool Creative Space.
In This Article
- Position Material in xTool D1
- Position the Laser Module Using the Lever
- xTool Creative Space Software Settings
- Positioning the Laser on the Software
Position Material in xTool D1
First, I would suggest to start small and use a piece of material as a test project. (You can get cheap wood pieces at the dollar store to use as a test piece.)
Once you have your test piece, you can put the piece in the center of the D1 and turn/power your D1 on. (on/power switch can be found on the right side of the machine.)
As you powered on the laser engraver, you will see a red cross light coming from the laser module. Those are your crosshairs and the starting point of where the laser will start engraving/cutting. Don’t be alarmed, if you see the crosshair lines are crooked. That happens, because the orange safety shield, reflects the light, so it’s normal.

Position the Laser Module Using the Lever
Position the laser module above your material and put the metal lever that sits on the right side of the laser module down.

If it doesn’t hit the material with the bottom of the lever, then that means, that your laser module is too high and you will need to unscrew the small screw that is on the left side of the laser module, so that the laser module can be moved down, till the lever hits the material.
Once the lever hits the material, tighten the screw, so the laser module can’t move. At this point, the laser module is focused on the material.
If you put the lever down and it’s not straight, then it means that your laser module is too low and you will need to unscrew the screw on the laser module and move the laser module upwards, till the lever is straight, then screw it tight, till the laser module doesn’t move.
Now your laser module is focused and we can go to the next step.
xTool Creative Space Software Settings
Open the xTool Creative Space and widen the screen.
Connect to your D1 and upload your image, by clicking the menu button on the left upper corner in the software, and then click import. You can then choose a file/picture you want to engrave/cut.
When the picture shows on the screen, it may be too big, so you will have to adjust its size, by clicking on the corner of the square frame the picture is in and move it to make it smaller. Another screen may also pop up and will ask if the image is scaled. Just press yes and then make the picture smaller as I described above.
Depending on which material you use (in this case I’m using basswood) you will set the material settings to basswood and your settings are basically good to go. You can always adjust the settings to your liking after the material is engraved/cut and it came out to light or to dark or the cut didn’t go all the way through.


Positioning the Laser on the Software
Position the laser module in the left upper corner of the material. Click the Start button and a new screen will pop up.

The screen will have a framing button on the bottom left. You can also see the picture on the right you want to engrave/cut, which has a blue dot on the left upper corner. That is where the laser will start engraving/ cutting. You can also move that blue dot, to the middle of the screen and center your laser module in the middle of your material manually.

Push the frame button. The laser module will then move in a square over the material and frame it. If the crosshair light goes past the material, it means that your picture is too big and needs to be made smaller.
In this case, after the framing is done, close the framing screen and adjust the picture size. Click the Start button again, so the framing screen pops up and repeat the framing. Keep repeating till the crosshairs fit in the material.
Once it fits the material, you can then click the Start button on the framing screen and the laser will start engraving/cutting.
I hope this tutorial will help beginners of the D1 on how to position the material, laser module and settings.
These are my own ways on how I personally set it. I know everyone has their own way of doing things, so do what you feel comfortable with and don’t forget…safety first! Use your safety glasses if you want to see the progress of what you are engraving/cutting.